How To Delete Duplicates in Word?
How To Delete Duplicates in Word Document?
To delete duplicates in Word, you can use the “Find” and “Replace” function.
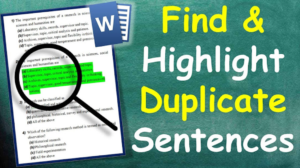
Here are the steps:
- Open your Word document.
- Press “Ctrl + H” to open the “Find and Replace” dialog box.
- Click on the “More >>” button to expand the dialog box.
- Click on the “Format” button at the bottom of the dialog box, and then select “Font.”
- In the “Font” dialog box, select the font that you want to search for duplicates of, and then click “OK.”
- Click on the “Find Next” button to find the first instance of the font in your document.
- If the font is a duplicate, click on the “Delete” button to delete it. If it’s not a duplicate, click on “Find Next” to continue searching for duplicates.
- Repeat steps 6 and 7 until you have searched for and deleted all the duplicates of the font in your document.
- Close the “Find and Replace” dialog box when you’re done.
Alternatively, you can also use the “Remove Duplicates” function in the “Review” tab, but this method only works for tables in Word. To use this function, select the table cells that you want to check for duplicates, then click on the “Remove Duplicates” button in the “Data” group on the “Review” tab.
Video: How To Delete Duplicates in Word?
That is correct, the Find and Replace tool is a useful method for locating and deleting duplicate words in Word.
Here’s a step-by-step guide:
1. Open your Word document.
2. Click on the “Home” tab in the ribbon.
3. Click on the “Replace” button in the “Editing” group (or press “Ctrl+H” on your keyboard).
4. In the “Find and Replace” dialog box that appears, click on the “More >>” button to display additional options.
5. Click on the “Find what” field and type the word you want to search for. For example, if you want to search for the word “the” (which is a common duplicate), type “the” (without quotes).
6. Click on the “Replace with” field and leave it blank if you just want to delete the duplicates. If you want to replace the duplicates with another word, type that word here instead.
7. Click on the “Find Next” button to locate the first instance of the word.
8. If the word is a duplicate, click on the “Replace” button to delete it. If it’s not a duplicate, click on “Find Next” to continue searching for duplicates.
9. Repeat steps 7 and 8 until you have searched for and deleted all the duplicates of the word in your document.
10. Click on the “Close” button to close the “Find and Replace” dialog box when you’re done.
Note that this method only works for exact duplicates of the word. If you want to search for variations of the word (e.g. “the”, “The”, “THE”), you can use the “Match case” option in the “Find and Replace” dialog box to distinguish between upper and lower case letters.
How To Delete Duplicates in Word On a Mobile Device:
- Open the Word app on your mobile device.
- Open your project in editing mode.
- Tap the magnifying glass icon in the toolbar.
- Type the word you want to search for in the search field.
- Tap “Search” to search for the word in your project.
- If the word appears in your project, it will be highlighted. You can tap on “Next” to search for the next instance of the word.
- Once you’ve located the word, you can edit or delete it as needed.
We have listed both, How To Delete Duplicates in Word on your PC and How To Delete Duplicates in Word on your mobile device.